ST6140 Serial Connect
Visually inspect the exterior of the new battery for signs of damage during transit. • If unsatisfactory, do not install. • If satisfactory, remove the applicable month/year circles on the installation label found on the top of battery.
PuTTY is an open source terminal emulator, used to connect to SSH, telnet and similar servers for remote administration. Developed by Simon Tatham, who released the.
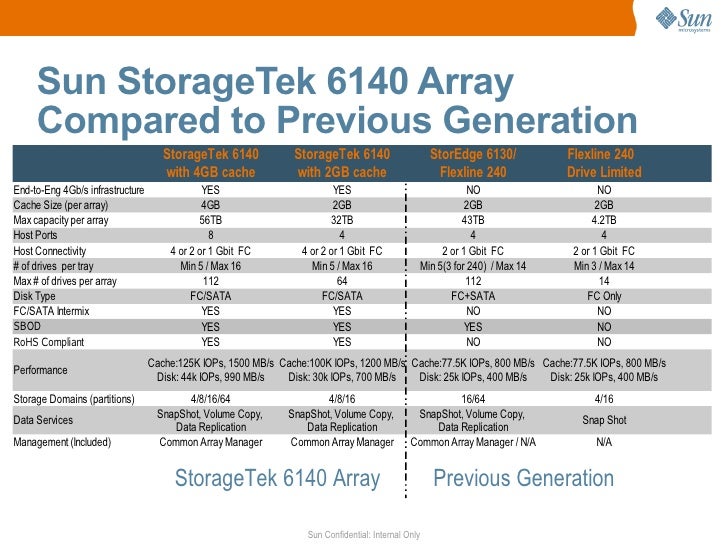
• Test open circuit voltage prior to installation. If greater than or equal to 12.65 volts, install.
• If less than 12.65 volts, the battery should receive a top-off charge. • Do not rely on the vehicle's alternator to top off charge the new battery. • Wipe the battery's external surfaces clean with a soft dry cloth and install. Caution: Do NOT MIX Batteries: When replacing individual batteries, make sure that the replacement batteries are: • From the same manufacturer • Of identical type (flooded, gel, or AGM), chemistry, and design. • For example, do not mix: • 6TMF with 6TAGM, 6TL with 6TAGM, or 6TMF with 6TL batteries • Pure lead with lead-calcium batteries or lead-antimony batteries • Lead-calcium with lead-antimony batteries • Flat-plate with spiral-wound batteries • Deep cycle with starter batteries • Of identically 'rated' electrical characteristics as the batteries that will remain in the equipment. Otherwise, replace all batteries. For example, the new batteries should have the same 'rated' categories such as: • Cold-cranking amps (CCA) • Open circuit voltage (OCV) • Amp-hour capacity (Ah at C20 rate) • Resistance (Ohms).
Effects of improper mixing of batteries: • The weaker battery (lesser capacity) will become the standard of performance. This will lower the performance of your Armasafe ™ Plus battery. Le Coeur A Ses Raisons Film Torrent. • May Reduce battery life.
• Batteries may become damaged. • Manufacturer's warranty will be voided. • Additional safety and performance issues may exist when batteries are mixed from different manufacturers or when different types, chemistries, or designs are mixed on the same vehicle. Note: Please contact (877) 485-1472 for additional details. The Hawker ® ARMASAFE ™ Plus is designed and tested to be recharged numerous times over its life span. According to the US Government, the ARMASAFE ™ Plus has proven to be recoverable (i.e.
Rechargeable) multiple times from voltages as low as 0.24 volts. This is one reason the US Government in Technical Bulletin 9-6140-252-13 paragraph 1.3 mandates end users attempt to recharge the ARMASAFE ™ Plus before disposal. US Government customers should follow all applicable Federal, State, and Local battery safety, charging, and disposal procedures for their branch of service/agency. Pre-Charge Battery Inspection: Before starting to test or recover any battery, a visual inspection must be performed.
Any batteries with physical damage should be disposed of immediately. With a permanent marker, label the battery as “DAMAGED.” Things to look for: • Check the top, sides, and bottom for cracks, dents, leaking, or swelling in the battery case and lid.
• Check that the battery lid and case are sealed. • Make sure terminals are not melted, bent, or otherwise damaged. • Valves on top of battery should be flush. If valve(s) are raised, do not install. Pre-Charge Battery Testing: After performing the visual inspection, test the battery for potential internal electrical damage.
• Using Voltage Meter, test Open Circuit Voltage (OCV) of the battery. • Using a battery tester/analyzer, determine if internal damage exists. Many testers will not give a reading if OCV is less than a pre-set limit. • If no reading is given, charge the battery for 24 hours and retest with Voltmeter and/or Analyzer. • If no change is detected after two hours of charging, the battery is considered bad. Mark battery as “CHARGED, TESTED BAD.”. Buss Bar Multiple Battery Procedures: • Group batteries for charging by open circuit voltage readings using the range grouping found in the Technical Bulletin.
• Connect a group of batteries to a standard constant applied voltage buss bar charger set and adjust voltage between 14.7 volts and 15.2 volts. Do not use these values for the vehicle's voltage during regulator setting. Consult the appropriate Technical Manual. • Charge batteries for 24 to 48 hours. Severely depleted batteries can take two to three days or longer to recharge. • Batteries are finished when charge current (ampere meter on charger) drops to less than 1 ampere per battery and holds there for three hours.
Single Battery Procedures: • Use a constant voltage charger of newer technology, which may have multiple charge settings and steps (such as AGM setting). • If adjustable, the voltage should be set between 14.4 volts and 15.0 volts and there should be at least 10 amperes current available for charging. Do not use these values for the vehicle's voltage during regulator setting.
Consult the appropriate Technical Manual. • If battery charger has no adjustments or switches and is not a SMART Charger (calculates at what voltage/amps the battery is to be charged) and output voltage is greater than 15.0 volts DC, the battery should be closely monitored (every 15 minutes) during the first two hours of charge process.
If it shows signs of excessive heat when touching the exterior, leaking, or swelling during charge stage, charging should be stopped immediately. • Charge batteries for 12 hours or longer, and check the system at least once per day to assure proper operation. Severely depleted batteries (OCV less than 10 volts DC) can take a significant amount of time to recharge. • Battery is finished when charge current (ampere meter on charger) drops to less than 1 ampere and holds there for three hours.
Automatic chargers will stop charging and give a screen reading of “Charge Complete.” • Proceed with Post-charge testing. Charging through NATO Slave Receptacle (24 VDC): • Connect charger to the NATO Slave receptacle using the charger's NATO Slave Receptacle connection. • If possible, use a constant voltage charger of newer technology, which may have multiple charge settings and steps (such as an AGM setting).
If voltage is adjustable, the voltage should be set between 28.8 volts and 30.0 volts (or 24 volt switch setting selected) and there should be at least 5A current per battery available for charging. Do not use these values for the vehicle's voltage regulator setting. Consult the appropriate Technical Manual. • If battery charger has no adjustments or switches (and is not a SMART Charger and output voltage is greater than 30.0 VDC) the battery should be closely monitored every 15 minutes, during the first two hours of charge process. • Charge batteries for 12 hours or longer.
It is best to have someone check the system at least once per day to assure proper operation (no excessive gassing/leaking and proper voltage is being applied). • Batteries are finished when charge current (ampere meter on charger) drops to less than 1/2 ampere per battery and holds there for three hours.
For example, if four batteries are in the battery box, then overall current should be less than 2 amperes. Automatic chargers will stop charging and give a screen reading of “Charge Complete.” • All batteries in battery box should be within 1V of each other, which is considered balanced, prior to charging thru NATO receptacle. If one or more are less than 1V, charge independently until within 1V, then charge entire pack thru the NATO. 'I wanted to make a special point of thanking your company for the services provided by your Field Support Representative (FSR) here at Marine Corps Base Camp Pendleton the week of September 12, 2011.This training is simply invaluable to us and is appreciated as a service associated with the large number of batteries that the Marine Corps purchases on a regular basis from Enersys ®.The benefit that these services bring to our Marines, our tenants, and the overall efficiency of the Base is meaningful to our military training and operations, and very much appreciated.
Starting the Management Software The Sun StorageTek 6140 Array provides two interfaces for accessing the configuration software and the monitoring software for the array: • A remote scripting command-line interface (CLI) that enables you to run commands interactively from an out-of-band management station, or write scripts to automate certain administrative tasks. For access instructions, see. • A browser interface for running the graphical interface on any management host that is connected to the site LAN. The web-based browser interface is the primary interface for configuring, managing, and monitoring the system. For access instructions, see. Logging In and Out Using the CLI The following explains how to log in to and out of a remote host using the CLI. Do so either by remotely logging in to a management software station or by using the Solaris remote client on a remote host.
1.Access the CLI directory: cd /opt/SUNWsesscs/cli/man Note - Be sure to add the /opt/SUNWsesscs/cli/bin directory to your path. 2.Log in by typing the following command:% sscs login -h 6140-hostname [t] -u username where: • 6140-hostname is the management host machine where you installed the software • username is one of the defined users in the management host software. Describes the optional arguments associated with the sscs login command for the Sun StorageTek 6140 Array. TABLE 7-1 sscs login Command-Line Optional Arguments Argument Description -t Logs you in using an HTTP connection.
You can now use CLI commands to perform the same software operations as those available in the browser interface. For more information, see the sscs(1M) man page, located in /opt/SUNWsesscs/cli/man. Note - To locate the sscs(1M) man page, you must update your MANPATH variable or use the -m option with the man command.
3.Log out by typing the following command: # sscs logout Logging In Using the Browser Interface You can start the management software on any system that is connected to the user LAN. 1.Open a supported web browser.
Note - For information about supported web browsers, see the Sun StorageTek 6140 Array Release Notes. 2.Enter the IP address of the management host using this format: 6140-management-host:6789 6140-management-host is the IP address of the machine where you installed the Sun StorageTek 6140 management software. The login page is displayed. Screen capture of the Sun Java Web Console login page. Screen capture of the Sun Java Web Console login page showing the server name, the User Name and Password text boxes, and the Log In button. 3.Enter root for the user name and the root password of the machine on which you installed the software. Note - To maintain security on the server running the management host software, the root user name and password should be used only the first time you log in.
At that time, create at least one user with a storage user role. Thereafter, that created user can perform all available management functions, including adding or modifying users. 4.Click Log In.
The Sun Java Web Console page is displayed. Screen capture showing the Sun Java Web Console page. The Sun Java Web Console page provides two entry points: • Sun Storage Automated Diagnostic Environment • Sun StorageTek Configuration Service When you select one of the entry points, the appropriate page is displayed. At this point, you are logged in to the system.
Before you begin configuring the system, you should become familiar with the components of the browser interface and how to get help. Note - The connection closes automatically if there is no activity for approximately 15 minutes. Using the Browser Interface to Set Up the Array This section describes the tasks for setting up the array and includes the following topics: • • • For more information about the management software, you can click the Help button at the top right corner of any window. For more information, see. Accessing the Sun StorageTek Configuration Service To access the management software, start by selecting Sun StorageTek Configuration Service from the Storage section of the Sun Java Web Console page. The Array Summary page is displayed ().
Screen capture showing an example of the Array Summary page. This example shows the first array discovered by the management software. The page lists the array name, current health, array type, firmware version, total capacity, and available capacity for the array. The buttons are Register Array, Auto Discover, and Delete. FIGURE 7-1 Array Summary Page From here, you can carry out the setup tasks described in the following subsections, including registering and naming arrays, setting the array password, setting the system time, adding new users, and enabling premium features.
Navigating the Sun StorageTek Configuration Service This section describes the user interface elements and navigation methods. It includes the following topics: • • About the Browser Interface The Sun StorageTek 6140 Array browser interface is the main interface for the system.
This section describes the main elements of the browser interface: • Access buttons • Quick status displays • Navigational controls • Page content and actions Access Buttons The access buttons () are located across the top of the web page and enable you to access some of the most common functions and displays. FIGURE 7-2 Access Buttons The access buttons have the following functions: • Console returns you to the Sun Java Web Console page. • Version displays version of the application you are running. • Refresh updates the current display • Log Out logs you out of the system and returns you to the Sun Java Web Console login page.
• Help opens the online help system. Quick Status Displays The quick status displays () provide user role and server name information, as well as the status of current alarm.
Screen capture showing the quick status displays on the SE6130 Configuration Service page. FIGURE 7-3 Quick Status Displays The displays provide the following information: • The display on the left shows the current user role and server name. • The display on the right shows the current status of the system, including the number of current users logged in, date and time of the last software update, and current alarms.
For a description of the alarm symbols, see the Sun Storage Automated Diagnostic Environment online help. Click the Search tab and type controls and indicators. Navigation Controls You use the navigational controls to move between web pages to view, configure, manage, and monitor the system. Shows the navigation pane available for the Sun StorageTek Configuration Service. Shows the navigational tabs available for the Sun Storage Automated Diagnostic Environment. Screen capture showing the Storage, Jobs, and Administration tabs.
FIGURE 7-4 Navigation Pane: Sun StorageTek Configuration Service FIGURE 7-5 Navigational Tabs: Sun Storage Automated Diagnostic Environment Page Content and Actions The content part of each page displays system information and provides a method for performing actions that allow you to administer, manage, monitor, and service the system. You can click links on each page to display more detailed information about a storage component or device. You can also use browser interface elements such as icons, buttons, check boxes, and radio buttons to perform system administration and storage management tasks. Shows a typical page content area for the Sun StorageTek Configuration Service. Screen capture of the Volume Summary page.
Screen capture of the Volume Summary page showing an example listing of several volumes. The Volume Summary page includes the New, Map, Delete, and View Performance Statistics buttons. FIGURE 7-6 Page Content and Actions describes commonly used elements in the content part of the page. TABLE 7-2 Interface Elements Element Description Sets the window to scroll or page through displayed data. Click this button to toggle between Page Through Data and Scroll Through Data.
The column is sorted in ascending (A to Z) order. Click this button to toggle back to sort in descending order. The icon is redisplayed pointing downward. The column is the active column on which the page is sorted. Click this button to toggle back to sort in descending order. The icon is redisplayed pointing downward.
Selects all data currently displayed. Click this button to select all data. Deselects all selected data. Getting Help You can open the online help system by clicking the Help button at the top right corner of the page (). FIGURE 7-7 Help Button The online help system is context sensitive and will display help for the current page. The help system also provides conceptual, procedural, and reference information.
You can use the Table of Contents, Index, and Search tabs to locate help topics that contain information you are looking for. Setting Up the Array To set up the array for basic operation, perform the procedures outlined in the following sections: • • • • • • • Registering the Array Using the Array Registration wizard, you can have the management software either auto-discover one or more arrays that are connected to the network and are not already registered, or you can choose to manually register an array.
The auto-discover process sends out a broadcast message across the management host subnet to identify any unregistered arrays. The discovery process displays the percentage of completion while the array management software polls devices in the network to determine whether any new arrays are available.
When complete, a list of discovered arrays is displayed. You can then select one or more arrays to register from the list. Manual registration enables you to register an array by identifying the IP address of its controller.
This option is typically used only to add a storage array that is outside of the subnet of the management host. The Array Registration wizard displays firmware information for each array and lists any action recommended to bring each array up to the current firmware baseline level.
You can choose to perform the recommended firmware upgrade action now or you can modify the array firmware later by selecting the array and clicking the Upgrade Firmware button on either the Array Summary page or the Administration >General page. You can automatically discover and register arrays that are on the same subnet as the management host. If the arrays are not on the same subnet as the management host, use Register Array to manually discover the array (see ). Auto Discovering Arrays To automatically discover and register arrays on the management host subnet: 1.In the Register Array wizard, click Auto Discover Arrays. The management software detects the array you installed on its subnet and adds it to the Array Summary page.
Note - It takes approximately 2 minutes for the software to discover each array. 2.Verify that the array has been added to the Array Summary page. 3.If the array is not displayed, do one of the following: • Check the array status using the ping command. • Check the hardware connections. If the array is still not displayed, you can register the array manually as described in the next section. Manually Registering an Array To register an array: 1.Click Sun StorageTek Configuration Service. The Array Summary page is displayed.
2.Click Register. The management software launches the Register Array wizard. 3.Follow the instructions in the wizard. Note - The password of the array is not a required entry.
No array is shipped with a default password. This field is used only if the array being registered is one that was previously managed and had a set password. To give the array a password, see. Unregistering an Array To unregister an array: 1.Click Sun StorageTek Configuration Service. The Array Summary page is displayed. 2.Select the check box to the left of the array you want to remove from the list of registered arrays.
This enables the Remove button. 3.Click Remove. Naming an Array Each array requires a unique name. To name an array: 1.On the Array Summary page, click the array you want to name or rename. 2.In the navigation pane, choose Administration >General Settings. The General Setup page is displayed.
Screen capture of the General Setup page showing information about the array. Screen capture of the General Setup page showing the serial number, array and host worldwide names, health, firmware version are static values. Configurable values include the array name, number of array hot-spares, default host type, cache block size, cache start and stop percentages, and disk scrubbing.
The buttons that open another page are Manage Passwords, Redistribute Volumes, and Reset Configuration. 3.In the Name field, enter a unique name consisting of up to 30 characters. The General Setup page contains other features that you may decide to configure. See the online help for more information. Your next step is to set a password for the array, if you want, while you are still on the General Setup page. Setting an Array Password A new Sun StorageTek 6140 Array is shipped with a blank, or empty, password field.
Sun recommends that you establish an array password during initial setup for security purposes. The password prevents other management hosts from unauthorized access to the configuration of the array. Note - If you assign or change an array password in the Sun StorageTek Configuration Service, you should also add it in the Sun Storage Automated Diagnostic Environment, using the Update Monitoring and Setup Information function. See the online help for more information. To set an array password on a new array: 1.On the General Setup page, click Manage Passwords. The Manage Passwords page is displayed. Screen capture of the Manage Passwords page.
Screen capture of the Manage Passwords page showing the Update Local Password and Change Array Password fields. 2.Select Change Array Password.
3. Adobe Acrobat Xi Pro Crack File Amtlib.dll on this page. Leave the Old Password field blank. This is the only time you can leave this field blank, when you establish a password for a new array. 4.Enter a new password consisting of up to 30 characters for the array.
5.Enter the password again to confirm the new password. The General Setup page is displayed. The management software stores an encrypted copy of the array password, known as the local password, on the management host. Use the Update Array Password in Array Registration Database to ensure that there is no password conflict with another instance of the management software. Resetting the Array Password If you need to change the array password and you do not have the password that was set during installation, you can use the Service Interface menu of a controller serial port to reset the array password. To reset the array password: 1.Access the serial port Service Interface menu using the procedures specified in. 2.Select Reset Storage Array (SYMbol) Password.
Are you sure that you want to reset the Storage Array Password? (Y/N): y The array password is reset to no password and a confirmation message is displayed. 4.To redefine a password for the array, see. Setting the System Time You can also update the system time and date on the General Setup page. When you set the time and date for a selected array, the values are updated for all arrays in the system.
There are two ways in which you can update the system time and date: • Click Synchronize with Server to synchronize the time on the array with your management host • Set the time manually To set the time manually: 1.On the General Setup page, scroll down to the System Time section: 2.Select the current hour and minute according to a 24-hour clock. 3.If the date is incorrect, change the month, day, and year to the current date. 4.Click OK to save your changes. The General Setup page is refreshed, and Success is displayed at the top of the page. For more information about the fields and buttons on the General Setup page that you can use after you set up your system, see the online help. Using and Adding Users One default user name and two user roles are supplied with the management software.
About Users and User Roles One default user name, root, with an assigned user role of storage is supplied with the management software. The user role assigned to a user determines that user's access to the management functions for the array. Describes the valid user names and user role functions and the requirements for each. TABLE 7-3 Valid User Names and User Roles User Name Required Password User Role Description root UNIX password for root on the management host storage A storage user can use all of the software features related to storage device configuration and array management. Any valid UNIX user on the management host UNIX password assigned to the user on the management host storage A storage user can use all of the software features related to storage device configuration and array management. Guest A guest user has read-only privileges and can only view information. This user cannot modify any settings or features.
Note - To maintain security on the server running the management host software, the root user name and password should be used only the first time you log in. At that time, create at least one user with a storage user role. Thereafter, that created user can perform all available management functions, including adding or modifying users. Multiple instances of the same user name can be logged in concurrently.
However, because users with the storage user role have write privileges, there is a risk that the changes of one logged in user will overwrite previous changes of another logged-in user. Therefore, you should develop policies about who can make changes and how to notify others. Adding New Users Before you can add a user and assign that user a user role, the user name must be defined in the Solaris Operating System /etc/passwd file or network information server (NIS). 1.To view the list of defined users, choose Administration >User Management in the navigation pane.
The User Summary page is displayed. Screen capture of the User Summary page. Screen capture of the User Summary page showing an example listing each user name and the corresponding user role. There are two buttons, Remove and Add, and a Filter drop-down menu. 2.To add a new user, click the Add button. The Add New User page is displayed.
Screen capture of the Add New User page. Screen capture of the Add New User page showing the User Name text box and User Role drop-down menu. 3.In the User Name field, enter a valid user name. The user name must be defined in the Solaris Operating System /etc/passwd file or NIS.
4.From the User Role list, select the role you want to assign for this user. You can assign a user to one of the user roles identified in. The User Summary page is displayed with a success message, and the name is added to the list. Note - Newly added users should enter the same password for the Sun Java Web Console that they use in their Solaris accounts.
Enabling Premium Features License certificates are issued when you purchase premium services. Premium features that are available with the Sun StorageTek 6140 Array include: • Volume Copy • Volume Snapshot • Storage Domain capacity of 16 and 64 • Remote Replication Refer to your license certificate and the Sun License Center for license information.
Go to for your local Sun License Center phone number. To add a license to enable a premium feature: 1.Click the array for which you want to add a new license. The Volume Summary page for that array is displayed.
2.In the navigation name, choose Administration >Licensing. The Licensable Feature Summary page is displayed. 3.Click Add License. The Add License page is displayed. 4.Select the type of license you want to add.
5.Enter the information provided to you by the Sun Licensing Center and click OK. The license is added to the Licensable Feature Summary page. Setting Up the Sun Storage Automated Diagnostic Environment The Sun Storage Automated Diagnostic Environment software enables you to monitor and diagnose your arrays and storage environment, including all Sun storage area network (SAN) devices. See the Storage Automated Diagnostic Environment Enterprise Edition Release Notes for a list of supported devices.
1.From the Sun Java Web Console page, click Sun Storage Automated Diagnostic Environment. 2.Click Administration >General Setup >Setup. The Site Setup page is displayed: Note - If this is your first time accessing the Sun Storage Automated Diagnostic Environment, the Site Setup page is displayed automatically. 3.Complete the required company, site, and customer contact information and click OK. Many parameters have default settings you can accept. If you need help on any of the fields, click the Help button.
4.Check the devices that have been discovered and their monitoring status. A.Click Inventory. The Devices page displays all of the devices that were discovered by the Sun StorageTek Configuration Service. Verify that all of the expected hosts and devices are listed and that the monitoring status displays Monitored for each device. 5.Discover other supported devices such as SAN switches. A.Click Discover on the Devices page. The Discovery page is displayed.
Complete the fields on the Discovery page and click Start Discovery. When the device discovery process is complete, the discovered devices are displayed on the Devices page. 6.Click Administration >Notification. The Notification Setup page is displayed. 7.Enable local email.
A.Enter the name of the SMTP server. If the host running this software has the sendmail daemon running, you can accept the default server, localhost, or the name of this host in the required field. Specify the other optional parameters, as desired. If you have changed or entered any parameters, click Save.
(Optional) Click Test Local Email to test your local email setup by sending a test email. If you need help on any of the fields, click the Help button. 8.(Optional) Set up remote notifications to Sun Microsystems services or to an enterprise management application. A.Scroll down the Notification Setup page to Remote Notification Setup. Select one or more providers. Email notification is enabled by default.
Remote notification selections include Sun Net Connect, Sun Management Center (SunMC), SNMP, and NSCC. If you need information about any of these remote providers, click Help. 9.Set up local email notification recipients. A.Click Administration >Notification >Email.
The Email Notification page is displayed. The Add Email Notification page is displayed. Enter an email address for local notification. At least one address is required to begin monitoring events.
You can customize emails to specific severity, event type, or product type. 10.Check the devices that have been discovered and their monitoring status.
A.Click Inventory. The Devices page displays all of the devices that were discovered by the Sun StorageTek Configuration Service. Verify that all of the expected hosts and devices are listed and that the monitoring status displays Monitored for each device. 11.Discover other supported devices such as SAN switches.
A.Click Discover on the Devices page. The Discovery page is displayed. Complete the fields on the Discovery page and click Start Discovery. When the device discovery process is complete, the discovered devices are displayed on the Devices page. 12.Perform optional setup tasks: • Confirm general setup information. • Add and activate agents.
• Specify system timeout settings. For information about these setup tasks, see the online help.